Gyakran Ismételt Kérdések
Speciális | A | Á | B | C | CS | D | DZ | DZS | E | É | F | G | GY | H | I | Í | J | K | L | M | N | NY | O | Ó | Ö | Ő | P | Q | R | S | SZ | T | TY | U | Ú | Ü | Ű | V | W | X | Y | Z | ZS | MIND
H |
|---|
Kérdés: (Utolsó szerkesztés: 2022. március 16., szerda, 13:18)Hogyan tudok állományokat/tananyagokat feltölteni egy tantárgyhoz? | |||
|---|---|---|---|
Válasz:
| |||
Kérdés: (Utolsó szerkesztés: 2021. szeptember 7., kedd, 08:43)Hogyan tudok átjelentkezni más karok moodle rendszereibe? | |||
|---|---|---|---|
| Válasz: Más karok moodle rendszereinek eléréséhez használja a moodle.uni-pannon.hu oldalt. Onnan a KCA azonosítója segítségével tud bejelentkezni. A KCA azonosítóról bővebb információ a következő linken található: start.uni-pannon.hu | |||
Kérdés: (Utolsó szerkesztés: 2021. május 13., csütörtök, 10:10)Hogyan tudok élő, online órát tartani? | |||
|---|---|---|---|
| Válasz: A Big Blue Button egy internetes
konferencia-rendszer online tanuláshoz/tanításhoz. Célja, hogy lehetővé tegye az oktatók számára a távoli hallgatók hatékony bevonását. Támogatja az élő online órákat és a távoli hallgatókkal folytatott csoportos együttműködést. A moodle tevékenységek közt található a Big Blue Button nevű szolgáltatás, amivel az oktató online tud órát tartani, a saját képernyőjét megosztva a hallgatókkal. A funkció a "tevékenység vagy tananyag beszúrása" gombbal adható hozzá a kurzusokhoz. A beállításban megadható, hogy mely szerepkör illetve felhasználó lehet előadó/moderátor, vagy hallgató. Az előadás rögzítéséhez az oktatónak külön el kell indítani a felvételt a BBB felületen. Ha felvételt készítünk az előadásról, akkor az a felvételt követően (a rendszer feldolgozási ideje változó lehet, akár több napig is eltarthat) megjelenik a felvett előadások között. 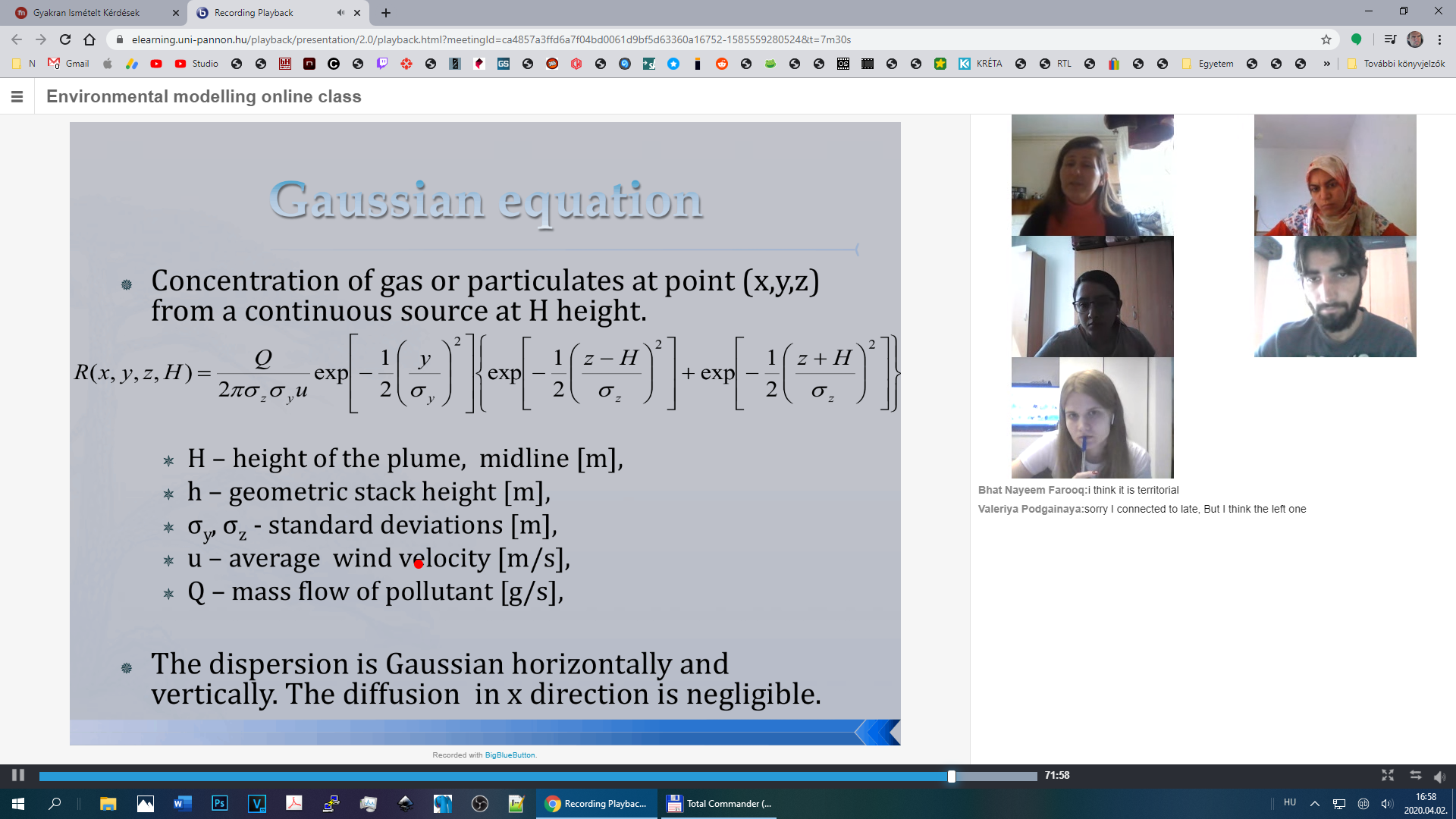 Big Blue Button szolgáltatások
A Big Blue Button moodle bővítménye lehetővé teszi:
A szolgáltatás a moodle kihagyásával is használható az egyetem felületén: https://informatika.uni-pannon.hu/utmutatok/utmutatok-alkalmazottaknak/e-learning-oktatoi-felulet | |||
Kérdés: (Utolsó szerkesztés: 2019. október 9., szerda, 09:58)Hogyan tudok időpontra jelentkeztetni hallgatókat (pl. szóbeli beszámolóra vagy vizsgára)? | ||||
|---|---|---|---|---|
Válasz:
| ||||
Kérdés: (Utolsó szerkesztés: 2020. április 1., szerda, 18:55)Hogyan tudok jelszót hozzárendelni egy tantárgyhoz? | ||||
|---|---|---|---|---|
| Válasz: Ahhoz, hogy jelszót lehessen rendelni egy tantárgy beiratkozásához, tanári vagy kurzuskészítői jogosultsággal kell rendelkezni az adott tárgyon.
| ||||
Kérdés: (Utolsó szerkesztés: 2019. február 7., csütörtök, 09:17)Hogyan tudok kétnyelvű tantárgyat/szöveget létrehozni? | |||
|---|---|---|---|
| Válasz: Ha úgy szeretnél elkészíteni egy tárgyat, hogy kétnyelvű legyen, akkor a címét így kell megadni: ------- <span lang="hu" class="multilang">magyar nyelvű cím vagy szöveg</span> <span lang="en" class="multilang">angol nyelvű cím vagy szöveg</span> ------- Így ha angolra van állítva a moodle, az angol cím jelenik meg, ha magyarra, akkor magyar. Ez minden szöveges elemre működik a moodle felületen. Ha nem címet szerkesztünk, hanem a szöveges szerkesztőfelületen, akkor a html formába kell bemásolni a fenti kódrészletet. A html forma a moodle szövegszerkesztőjében: a legelső ikonra kattintunk (további gombok megjelenítése) majd a legutolsó gomb <>(HTML). | |||
Kérdés: (Utolsó szerkesztés: 2020. július 6., hétfő, 18:25)Hogyan tudok linket hozzáadni egy tantárgyhoz? | |||
|---|---|---|---|
Válasz:
| |||
Kérdés: (Utolsó szerkesztés: 2019. szeptember 10., kedd, 11:19)Hogyan tudok mappát létrehozni és abba fájlokat feltölteni? | ||||
|---|---|---|---|---|
Válasz:
| ||||
Kérdés: (Utolsó szerkesztés: 2022. november 8., kedd, 11:32)Hogyan tudok nagy méretű videókat feltölteni a tantárgyamhoz? | |||
|---|---|---|---|
| Válasz: Mivel ebben a félévben rengeteg mennyiségű videofelvétel került fel a moodle rendszerbe, ezért a moodle tárhelye megtelt. Kérném, hogy a továbbiakban a videofájlokat ne közvetlenül a moodle-be töltsék fel, hanem a Youtube videomegosztóra, és csak a videók linkje kerüljön a kurzusokba. A videofeltöltéshez segédletet ezen az oldalon talál. A Youtube feltöltéskor beállítható, hogy a feltöltött videó ne jelenjen meg publikusan a YT felületén. Ehhez a feltöltéskor az adatvédelmi beállításoknál a "Nem nyilvános" lehetőséget kell választani. | |||
Kérdés: (Utolsó szerkesztés: 2020. július 6., hétfő, 18:27)Hogyan tudok szöveges blokkot írni egy tantárgyhoz? | |||
|---|---|---|---|
Válasz:
| |||
Kérdés: (Utolsó szerkesztés: 2024. február 5., hétfő, 14:52)Hogyan tudok tanárt hozzárendelni egy tantárgyhoz? | |||
|---|---|---|---|
| Válasz: A oktatók tantárgyhoz rendeléséhez tanszéki adminisztrátori vagy oktatói jogosultsággal kell rendelkezni.
| |||
Kérdés: (Utolsó szerkesztés: 2024. február 5., hétfő, 14:55)Hogyan tudok tantárgyat létrehozni? | |||
|---|---|---|---|
| Válasz: Tantárgy létrehozásához kurzuskészítői vagy igazgatói szerepkörrel kell rendelkezni az adott kuruskategórián belül. (Meglévő tárgy módosításához, átnevezéséhez oktatói jogosultság is elegendő.)
A kurzusok elnevezéséhez itt talál segédletet. | |||
Kérdés: (Utolsó szerkesztés: 2019. március 8., péntek, 08:20)Hogyan tudok tesztet létrehozni? | |||
|---|---|---|---|
Válasz: 1. Kérdésbank, tesztkérdések létrehozásaEgy adott kurzushoz tartozó kérdésbankot az Adminisztráció blokkon belüli Kurzus kezelése rész Kérdésbank opciójával tudjuk szerkeszteni. A kérdésbankon belül a kérdéseket úgynevezett kategóriákban tároljuk. A kérdéskategóriákat az Adminisztráció blokkon belüli Kurzus kezelése rész Kérdésbank opciójának Kategória elemével tudjuk felvinni, illetve ugyanitt lehet a meglévőket szerkeszteni. A kérdésbank kérdéseit az Adminisztráció blokkon belüli Kurzus kezelése rész Kérdésbank opciójának Kérdések elemével tudjuk felvinni, illetve ugyanitt lehet a meglévőket szerkeszteni. A megjelenő felületen ki kell választanunk a lenyíló lista segítségével, hogy melyik kérdéskategória alá szeretnénk az új kérdést felvinni, majd az Új kérdés létrehozása… gombra kattintva a felbukkanó panelen belül ki kell választanunk a kérdés típusát. 2. KérdéstípusokA Moodle rendszer alap esetben a következő kérdéstípusokat kínálja:
Minden egyes kérdés esetén meg kell adnunk a következőket:
Az összes kérdéstípus esetében lehetőség van a kitöltés eredményességétől függő visszajelzés írására, ám ennek metódusa függ az adott kérdéstípustól. 3.Teszttevékenységek beállításaA teszt kurzuselem segítségével a tanár, különböző céllal összeállíthat teszt jellegű feladatsorokat a kurzus egészére vagy egyes témaköreire vonatkozóan. Új tesztet a kurzus felületét szerkesztő módba kapcsolva, majd a kívánt szekción belül a Tevékenység vagy tananyag beszúrása linkre kattintva megjelenő ablak Teszt opciójával tudunk a kurzusba illeszteni. A teszttevékenység felvitele esetén a következő lépéseket kell megejtenünk:
A teszt beállításait tartalmazó felületen többek között megadhatjuk az alábbiakat:
4. Kérdések felvétele a teszttevékenységhezAhhoz, hogy a teszttevékenységhez kérdéseket vegyünk fel a kérdésbankból meg kell nyitnunk az adott teszttevékenység kezdőoldalát, majd az Adminisztráció blokkon belül a Teszt kezelése szakaszban a Teszt szerkesztése opcióval át kell váltanunk szerkesztő üzemmódba. A Hozzáadás gomb segítségével el kell döntenünk, hogy a kérdésbankból egy fix kérdést csatolunk a teszttevékenységhez, vagy a rendszerre bízzuk, hogy az egyes kérdéskategóriákból véletlenszerűen válasszon ki megadott számú kérdést. Amennyiben a kérdésbankból közvetlenül veszünk fel kérdéseket a felbukkanó ablakban láthatjuk az éppen kiválasztott kérdéskategória kérdéseit. A listában egyszerűen ki kell jelölnünk a csatolandó kérdéseket, majd a Kiválasztott kérdések hozzáadása a teszthez gombra kell kattintanunk. Ha véletlenszerű kérdéseket akarunk a teszttevékenységhez hozzáadni, akkor a megjelenő panelen válasszuk ki azt a kérdéskategóriát, amelyből a kérdéseket beilleszteni szeretnénk, majd adjuk meg a kérdések számát, végül kattintsunk a Véletlenszerű kérdés hozzáadása gombra. Bármelyik kérdésbeillesztési módot választjuk a felületen megjelennek egymás alatt a teszttevékenységhez kapcsolt kérdések. A Hozzáadás gombbal további kérdéseket kapcsolhatunk a tevékenységhez. A listában az egyes elemek mögött lévő szám jelzi az adott kérdésért járó pontot a teszten belül. (A rendszer kezdetben az egyes kérdések beállításainál alapértelmezett pontként beállított értéket írja.) Ezt minden esetben felülírhatjuk. A Maximális pont mezőben láthatjuk azt az értéket, amelyet a tanuló a teszt kitöltésével maximálisan kaphat az adott kurzustevékenységért. Ez a pont lesz az, ami maximálisan beíródhat a kurzus pontozótáblájába. | |||
Kérdés: (Utolsó szerkesztés: 2024. augusztus 13., kedd, 09:46)Hogyan tudom átköltöztetni a kari moodle rendszerből az egyetemi moodle rendszerbe a kurzusaimat? | |||
|---|---|---|---|
| Válasz: A csatolt PDF-ben tálalja a választ. | |||
Kérdés: (Utolsó szerkesztés: 2021. szeptember 24., péntek, 11:40)Hogyan tudom az elearning (Big Blue Button) szolgáltatással rögzített előadásaimat videofájlba lementeni? | ||||
|---|---|---|---|---|
| Válasz: Az elearning.uni-pannon.hu szolgáltatással rögzített előadások webkamerája és megosztott képernyője külön állományban tárolódnak a szerveren. Ha az előadás csak a megosztott képernyő képét és a webkamera hangját tartalmazza akkor letölthető ez a két adatfolyam és egyesíthető egy videóba. Nyissuk meg a felvételt és másoljuk ki a meetingId-t az URL-ből. Ez a kód ehhez hasonlóan néz ki: 3edbe3939d18067a08299b9a0a9b8d590af2bb85-1588419273427 A következő címeket másoljuk be a böngészőnkbe, ahol a meetingId az előzőekben kimásolt kód: https://elearning.uni-pannon.hu/presentation/meetingId/video/webcams.webm https://elearning.uni-pannon.hu/presentation/meetingId/deskshare/deskshare.webm A megjelenő videókra nyomjunk az egér jobb gombjával, majd "video mentése másként..." Így lementettük a webcams.webm és deskshare.webm fájlokat. A következő lépésben egyesítjük a hangot és a képet az ffmpeg programmal. Ha ffmpeg nincs a gépünkön, a https://www.gyan.dev/ffmpeg/builds/ oldalon tudjuk letölteni. A letöltött ffmpeg-x.x-essentials_build.zip fájlt csomagoljuk ki a c:\ meghajtó gyökerébe és nevezzük át a könyvtárát c:\ffmpeg-re. Ahhoz, hogy az ffmpg bámilyen útvonalról futtatható legyen, adjuk hozzá a környezeti változókhoz. A windows start menü keresőjébe írjuk be, "a rendszer környezeti változóinak módosítása", enter, majd alul "Környezeti változók". Kattintsunk a "Path" sorára, majd szerkesztés. Készítsünk egy új változót, majd másoljuk be a C:\ffmpeg\bin elérési utat. Okézzuk le az ablakokat. Nyissunk egy parancssort a windows start menü keresőjébe cmd írásával. Váltsunk könyvtárat oda, ahová a videofájlokat lementettük. (pl. c:\download) Adjuk ki a következő parancsot: ffmpeg -i webcams.webm -i deskshare.webm -c copy egyesitett.webm Ha a webkamera képét is szeretnénk rárakni a felvételre, az alábbi két sort futtassuk: ffmpeg -i deskshare.webm -vf "movie=webcams.webm, scale=300:-1 [inner]; [in][inner] overlay=1000:500 [out]" tmp.webm ffmpeg -i tmp.webm -i webcams.webm -c copy presentation.webm | ||||
Kérdés: (Utolsó szerkesztés: 2019. június 20., csütörtök, 10:02)Hogyan tudom az oldal megjelenítésének nyelvét megváltoztatni? | |||
|---|---|---|---|
| Válasz: A felső menüsávban található a nyelvválasztó, magyar (hu) és english (en) nyelvek választhatók. | |||