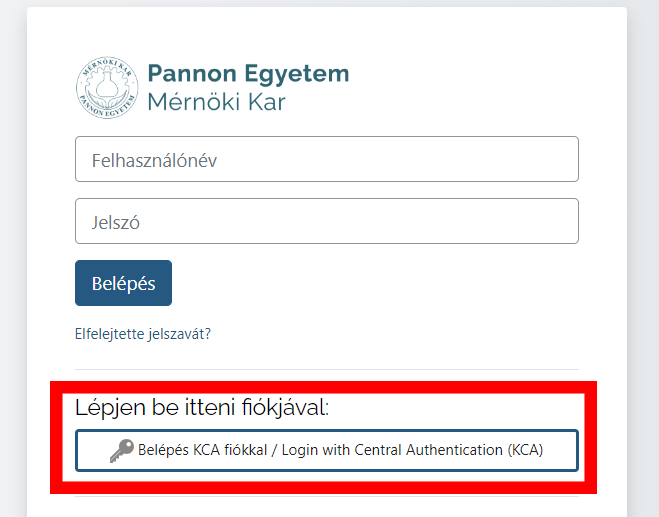Gyakran Ismételt Kérdések
Special | A | B | C | D | E | F | G | H | I | J | K | L | M | N | O | P | Q | R | S | T | U | V | W | X | Y | Z | ALL
A |
|---|
Question: (Last edited: Wednesday, 7 August 2024, 9:04 AM)A Big Blue Button szolgáltatással felvételt készítettem az előadásomról, de a felvétel nem jelenik meg a felületen. Mi a teendőm? | |||
|---|---|---|---|
| Answer: A szolgáltatás az egyetemi e-learning rendszert (https://elearning.uni-pannon.hu/) használja. A felvételeket egyesével dolgozza át a rendszer, majd teszi elérhetővé. Nincs lehetőség arra, hogy meggyorsítsuk, a megalkotott szoftverarchitektúra erre nem ad lehetőséget. Mivel a szolgáltatás népszerű, és naponta számos felvétel készül, ezért ebből fakadóan a várakozási idő is megnőtt. Fontos, hogy az órát mindig úgy fejezze be, hogy a jobb felső sarokban lévő három pontra kattint, majd a menüpontok közül az Előadás befejezése opciót választja. Amennyiben csak bezárja a böngészőt, vagy a Kijelentkezést választja, a résztvevők továbbra is bent maradnak a szobában, és a videó nem kerül feldolgozásra. Bővebb információ: https://informatika.uni-pannon.hu/utmutatok/utmutatok-hallgatoknak/elearning-rendszerek Oktatóknak szóló segítség a rendszer használatához: https://informatika.uni-pannon.hu/utmutatok/utmutatok-alkalmazottaknak/e-learning-oktatoi-felulet | |||
F |
|---|
H |
|---|
Question: (Last edited: Monday, 5 February 2024, 2:48 PM)Hogyan nevezzem el a tantárgyamat? | |||
|---|---|---|---|
| Answer: A 2023/24/2 félévtől kezdődően egységes elnevezéseket kell adni a kurzusoknak ahhoz, hogy a kurzusok Teams integrációja meg tudjon történni. A kurzusokat úgy kell átnevezni, hogy a hosszú és rövid névben is szerepejen a félév azonosítója, a 2023/24/2 illetve a tantárgyak NAGYBETŰS kódja. A tantárgyba belépve ezt az Adminisztráció alatti Beállítások menüpontban lehet megtenni és legalább oktatói jogosutsággal kell rendelkezni a kurzusban. Ez különösen olyan tárgyaknál fontos, ahol valamilyen Teams szolgáltatást használnak. A moodle kurzusokat az alábbi formátumban kell elnevezni: Sima nappali kurzus:
A további megkülönböztető részeket a következőképpen lehet megadni:
| |||
Question: (Last edited: Wednesday, 16 March 2022, 1:18 PM)Hogyan tudok állományokat/tananyagokat feltölteni egy tantárgyhoz? | |||
|---|---|---|---|
Answer:
| |||
Question: (Last edited: Tuesday, 7 September 2021, 8:43 AM)Hogyan tudok átjelentkezni más karok moodle rendszereibe? | |||
|---|---|---|---|
| Answer: Más karok moodle rendszereinek eléréséhez használja a moodle.uni-pannon.hu oldalt. Onnan a KCA azonosítója segítségével tud bejelentkezni. A KCA azonosítóról bővebb információ a következő linken található: start.uni-pannon.hu | |||
Question: (Last edited: Thursday, 13 May 2021, 10:10 AM)Hogyan tudok élő, online órát tartani? | |||
|---|---|---|---|
| Answer: A Big Blue Button egy internetes
konferencia-rendszer online tanuláshoz/tanításhoz. Célja, hogy lehetővé tegye az oktatók számára a távoli hallgatók hatékony bevonását. Támogatja az élő online órákat és a távoli hallgatókkal folytatott csoportos együttműködést. A moodle tevékenységek közt található a Big Blue Button nevű szolgáltatás, amivel az oktató online tud órát tartani, a saját képernyőjét megosztva a hallgatókkal. A funkció a "tevékenység vagy tananyag beszúrása" gombbal adható hozzá a kurzusokhoz. A beállításban megadható, hogy mely szerepkör illetve felhasználó lehet előadó/moderátor, vagy hallgató. Az előadás rögzítéséhez az oktatónak külön el kell indítani a felvételt a BBB felületen. Ha felvételt készítünk az előadásról, akkor az a felvételt követően (a rendszer feldolgozási ideje változó lehet, akár több napig is eltarthat) megjelenik a felvett előadások között. 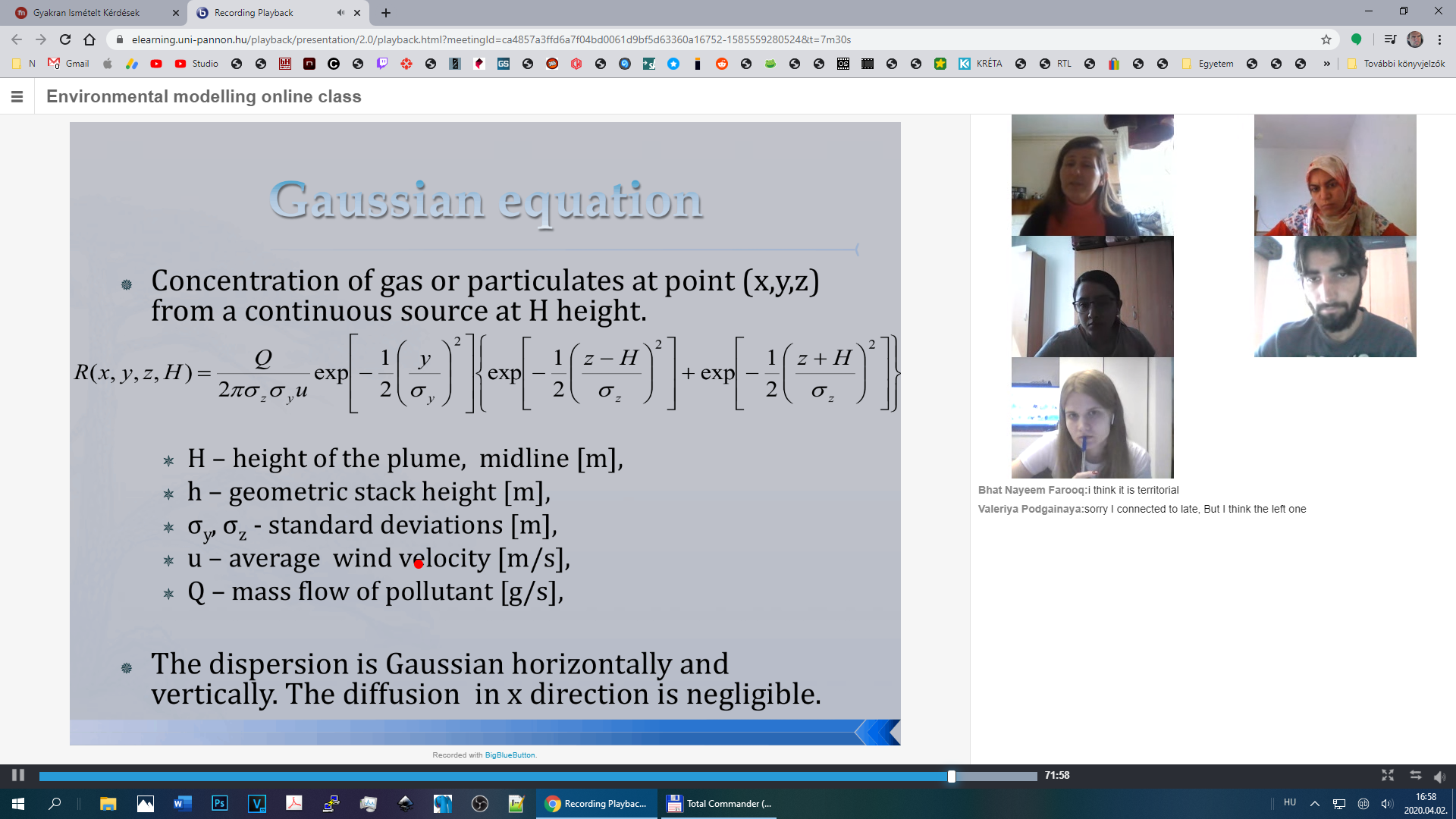 Big Blue Button szolgáltatások
A Big Blue Button moodle bővítménye lehetővé teszi:
A szolgáltatás a moodle kihagyásával is használható az egyetem felületén: https://informatika.uni-pannon.hu/utmutatok/utmutatok-alkalmazottaknak/e-learning-oktatoi-felulet | |||
Question: (Last edited: Wednesday, 9 October 2019, 9:58 AM)Hogyan tudok időpontra jelentkeztetni hallgatókat (pl. szóbeli beszámolóra vagy vizsgára)? | ||||
|---|---|---|---|---|
Answer:
| ||||
Question: (Last edited: Wednesday, 1 April 2020, 6:55 PM)Hogyan tudok jelszót hozzárendelni egy tantárgyhoz? | ||||
|---|---|---|---|---|
| Answer: Ahhoz, hogy jelszót lehessen rendelni egy tantárgy beiratkozásához, tanári vagy kurzuskészítői jogosultsággal kell rendelkezni az adott tárgyon.
| ||||
Question: (Last edited: Thursday, 7 February 2019, 9:17 AM)Hogyan tudok kétnyelvű tantárgyat/szöveget létrehozni? | |||
|---|---|---|---|
| Answer: Ha úgy szeretnél elkészíteni egy tárgyat, hogy kétnyelvű legyen, akkor a címét így kell megadni: ------- <span lang="hu" class="multilang">magyar nyelvű cím vagy szöveg</span> <span lang="en" class="multilang">angol nyelvű cím vagy szöveg</span> ------- Így ha angolra van állítva a moodle, az angol cím jelenik meg, ha magyarra, akkor magyar. Ez minden szöveges elemre működik a moodle felületen. Ha nem címet szerkesztünk, hanem a szöveges szerkesztőfelületen, akkor a html formába kell bemásolni a fenti kódrészletet. A html forma a moodle szövegszerkesztőjében: a legelső ikonra kattintunk (további gombok megjelenítése) majd a legutolsó gomb <>(HTML). | |||
Question: (Last edited: Monday, 6 July 2020, 6:25 PM)Hogyan tudok linket hozzáadni egy tantárgyhoz? | |||
|---|---|---|---|
Answer:
| |||
Question: (Last edited: Tuesday, 10 September 2019, 11:19 AM)Hogyan tudok mappát létrehozni és abba fájlokat feltölteni? | ||||
|---|---|---|---|---|
Answer:
| ||||
Question: (Last edited: Tuesday, 8 November 2022, 11:32 AM)Hogyan tudok nagy méretű videókat feltölteni a tantárgyamhoz? | |||
|---|---|---|---|
| Answer: Mivel ebben a félévben rengeteg mennyiségű videofelvétel került fel a moodle rendszerbe, ezért a moodle tárhelye megtelt. Kérném, hogy a továbbiakban a videofájlokat ne közvetlenül a moodle-be töltsék fel, hanem a Youtube videomegosztóra, és csak a videók linkje kerüljön a kurzusokba. A videofeltöltéshez segédletet ezen az oldalon talál. A Youtube feltöltéskor beállítható, hogy a feltöltött videó ne jelenjen meg publikusan a YT felületén. Ehhez a feltöltéskor az adatvédelmi beállításoknál a "Nem nyilvános" lehetőséget kell választani. | |||
Question: (Last edited: Monday, 6 July 2020, 6:27 PM)Hogyan tudok szöveges blokkot írni egy tantárgyhoz? | |||
|---|---|---|---|
Answer:
| |||
Question: (Last edited: Monday, 5 February 2024, 2:52 PM)Hogyan tudok tanárt hozzárendelni egy tantárgyhoz? | |||
|---|---|---|---|
| Answer: A oktatók tantárgyhoz rendeléséhez tanszéki adminisztrátori vagy oktatói jogosultsággal kell rendelkezni.
| |||
Question: (Last edited: Monday, 5 February 2024, 2:55 PM)Hogyan tudok tantárgyat létrehozni? | |||
|---|---|---|---|
| Answer: Tantárgy létrehozásához kurzuskészítői vagy igazgatói szerepkörrel kell rendelkezni az adott kuruskategórián belül. (Meglévő tárgy módosításához, átnevezéséhez oktatói jogosultság is elegendő.)
A kurzusok elnevezéséhez itt talál segédletet. | |||
Question: (Last edited: Friday, 8 March 2019, 8:20 AM)Hogyan tudok tesztet létrehozni? | |||
|---|---|---|---|
Answer: 1. Kérdésbank, tesztkérdések létrehozásaEgy adott kurzushoz tartozó kérdésbankot az Adminisztráció blokkon belüli Kurzus kezelése rész Kérdésbank opciójával tudjuk szerkeszteni. A kérdésbankon belül a kérdéseket úgynevezett kategóriákban tároljuk. A kérdéskategóriákat az Adminisztráció blokkon belüli Kurzus kezelése rész Kérdésbank opciójának Kategória elemével tudjuk felvinni, illetve ugyanitt lehet a meglévőket szerkeszteni. A kérdésbank kérdéseit az Adminisztráció blokkon belüli Kurzus kezelése rész Kérdésbank opciójának Kérdések elemével tudjuk felvinni, illetve ugyanitt lehet a meglévőket szerkeszteni. A megjelenő felületen ki kell választanunk a lenyíló lista segítségével, hogy melyik kérdéskategória alá szeretnénk az új kérdést felvinni, majd az Új kérdés létrehozása… gombra kattintva a felbukkanó panelen belül ki kell választanunk a kérdés típusát. 2. KérdéstípusokA Moodle rendszer alap esetben a következő kérdéstípusokat kínálja:
Minden egyes kérdés esetén meg kell adnunk a következőket:
Az összes kérdéstípus esetében lehetőség van a kitöltés eredményességétől függő visszajelzés írására, ám ennek metódusa függ az adott kérdéstípustól. 3.Teszttevékenységek beállításaA teszt kurzuselem segítségével a tanár, különböző céllal összeállíthat teszt jellegű feladatsorokat a kurzus egészére vagy egyes témaköreire vonatkozóan. Új tesztet a kurzus felületét szerkesztő módba kapcsolva, majd a kívánt szekción belül a Tevékenység vagy tananyag beszúrása linkre kattintva megjelenő ablak Teszt opciójával tudunk a kurzusba illeszteni. A teszttevékenység felvitele esetén a következő lépéseket kell megejtenünk:
A teszt beállításait tartalmazó felületen többek között megadhatjuk az alábbiakat:
4. Kérdések felvétele a teszttevékenységhezAhhoz, hogy a teszttevékenységhez kérdéseket vegyünk fel a kérdésbankból meg kell nyitnunk az adott teszttevékenység kezdőoldalát, majd az Adminisztráció blokkon belül a Teszt kezelése szakaszban a Teszt szerkesztése opcióval át kell váltanunk szerkesztő üzemmódba. A Hozzáadás gomb segítségével el kell döntenünk, hogy a kérdésbankból egy fix kérdést csatolunk a teszttevékenységhez, vagy a rendszerre bízzuk, hogy az egyes kérdéskategóriákból véletlenszerűen válasszon ki megadott számú kérdést. Amennyiben a kérdésbankból közvetlenül veszünk fel kérdéseket a felbukkanó ablakban láthatjuk az éppen kiválasztott kérdéskategória kérdéseit. A listában egyszerűen ki kell jelölnünk a csatolandó kérdéseket, majd a Kiválasztott kérdések hozzáadása a teszthez gombra kell kattintanunk. Ha véletlenszerű kérdéseket akarunk a teszttevékenységhez hozzáadni, akkor a megjelenő panelen válasszuk ki azt a kérdéskategóriát, amelyből a kérdéseket beilleszteni szeretnénk, majd adjuk meg a kérdések számát, végül kattintsunk a Véletlenszerű kérdés hozzáadása gombra. Bármelyik kérdésbeillesztési módot választjuk a felületen megjelennek egymás alatt a teszttevékenységhez kapcsolt kérdések. A Hozzáadás gombbal további kérdéseket kapcsolhatunk a tevékenységhez. A listában az egyes elemek mögött lévő szám jelzi az adott kérdésért járó pontot a teszten belül. (A rendszer kezdetben az egyes kérdések beállításainál alapértelmezett pontként beállított értéket írja.) Ezt minden esetben felülírhatjuk. A Maximális pont mezőben láthatjuk azt az értéket, amelyet a tanuló a teszt kitöltésével maximálisan kaphat az adott kurzustevékenységért. Ez a pont lesz az, ami maximálisan beíródhat a kurzus pontozótáblájába. | |||
Question: (Last edited: Tuesday, 13 August 2024, 9:46 AM)Hogyan tudom átköltöztetni a kari moodle rendszerből az egyetemi moodle rendszerbe a kurzusaimat? | |||
|---|---|---|---|
| Answer: A csatolt PDF-ben tálalja a választ. | |||
Question: (Last edited: Friday, 24 September 2021, 11:40 AM)Hogyan tudom az elearning (Big Blue Button) szolgáltatással rögzített előadásaimat videofájlba lementeni? | ||||
|---|---|---|---|---|
| Answer: Az elearning.uni-pannon.hu szolgáltatással rögzített előadások webkamerája és megosztott képernyője külön állományban tárolódnak a szerveren. Ha az előadás csak a megosztott képernyő képét és a webkamera hangját tartalmazza akkor letölthető ez a két adatfolyam és egyesíthető egy videóba. Nyissuk meg a felvételt és másoljuk ki a meetingId-t az URL-ből. Ez a kód ehhez hasonlóan néz ki: 3edbe3939d18067a08299b9a0a9b8d590af2bb85-1588419273427 A következő címeket másoljuk be a böngészőnkbe, ahol a meetingId az előzőekben kimásolt kód: https://elearning.uni-pannon.hu/presentation/meetingId/video/webcams.webm https://elearning.uni-pannon.hu/presentation/meetingId/deskshare/deskshare.webm A megjelenő videókra nyomjunk az egér jobb gombjával, majd "video mentése másként..." Így lementettük a webcams.webm és deskshare.webm fájlokat. A következő lépésben egyesítjük a hangot és a képet az ffmpeg programmal. Ha ffmpeg nincs a gépünkön, a https://www.gyan.dev/ffmpeg/builds/ oldalon tudjuk letölteni. A letöltött ffmpeg-x.x-essentials_build.zip fájlt csomagoljuk ki a c:\ meghajtó gyökerébe és nevezzük át a könyvtárát c:\ffmpeg-re. Ahhoz, hogy az ffmpg bámilyen útvonalról futtatható legyen, adjuk hozzá a környezeti változókhoz. A windows start menü keresőjébe írjuk be, "a rendszer környezeti változóinak módosítása", enter, majd alul "Környezeti változók". Kattintsunk a "Path" sorára, majd szerkesztés. Készítsünk egy új változót, majd másoljuk be a C:\ffmpeg\bin elérési utat. Okézzuk le az ablakokat. Nyissunk egy parancssort a windows start menü keresőjébe cmd írásával. Váltsunk könyvtárat oda, ahová a videofájlokat lementettük. (pl. c:\download) Adjuk ki a következő parancsot: ffmpeg -i webcams.webm -i deskshare.webm -c copy egyesitett.webm Ha a webkamera képét is szeretnénk rárakni a felvételre, az alábbi két sort futtassuk: ffmpeg -i deskshare.webm -vf "movie=webcams.webm, scale=300:-1 [inner]; [in][inner] overlay=1000:500 [out]" tmp.webm ffmpeg -i tmp.webm -i webcams.webm -c copy presentation.webm | ||||
Question: (Last edited: Thursday, 20 June 2019, 10:02 AM)Hogyan tudom az oldal megjelenítésének nyelvét megváltoztatni? | |||
|---|---|---|---|
| Answer: A felső menüsávban található a nyelvválasztó, magyar (hu) és english (en) nyelvek választhatók. | |||
K |
|---|
Question: (Last edited: Monday, 2 September 2019, 10:45 AM)Két nyelven is oktatott kurzusoknál az angol-magyar átváltással a tananyagok elérhetőek maradnak mindkét hallgatóság számára. Van-e lehetőség rá, hogy a magyar csak a magyart, az angol csak az angol feltöltött anyagokat lássa, tölthesse le? | |||
|---|---|---|---|
Answer:
Így az adott tananyag csak a megjelölt nyelv beállításakor fog megjelenni. | |||
Question: (Last edited: Tuesday, 18 February 2020, 2:55 PM)Korábbi félévben tartott kurzusomból szeretnék anyagokat áthelyezni egy aktuális félévben zajló kurzusomba. | |||
|---|---|---|---|
| Answer: A korábbi félévben tartott kurzusban található Adminisztráció oszlopból elérhető Biztonsági mentés menüben elkészíthetjük a menteni, majd áthelyezni kívánt adatcsomagot. A mentés végrehajtása 5 lépésből áll, ezeket végigjárva egy személyre szabott adatfájlt kapunk, amit a kiválasztott aktuálisan zajló kurzusba az Adminisztráció oszlopból elérhető Helyreállítás menüben tölthetünk fel. | |||
Question: (Last edited: Monday, 23 March 2020, 8:31 AM)Közlemények fórumban a hallgatók nem tudnak választ írni a bejegyzésekre? | |||
|---|---|---|---|
| Answer: A "Közlemények" fórumban ami alapból létrejön a tantárgy létrehozásakor, nincs válaszlehetőség a hallgatóknak. Viszont ha létrehozunk egy új fórumot, ott már van. Tehát ha olyan felületet szeretnénk, ahol van bejegyzési lehetősége a hallgatóknak, akkor létre kell hozni egy új fórumot. | |||
M |
|---|
Question: (Last edited: Friday, 20 March 2020, 6:10 PM)Milyen html formázási lehetőségeim vannak a kurzusok látványosabbá tétele érdekében? | ||||
|---|---|---|---|---|
| Answer: | ||||
Question: (Last edited: Monday, 26 October 2020, 9:12 AM)Mit kell megadnom egy új tantárgy létrehozásakor? | |||
|---|---|---|---|
| Answer: - A kötelezően megadandó adatok a kurzus rövid és hosszú címe (a rövid címhez a tantárgy kódját adjuk meg) - A kurzusforma alatt állítható be, hogy téma- vagy heti forma jelenjen meg a kurzusoldalon. | |||
Question: (Last edited: Wednesday, 22 April 2020, 9:46 AM)Mobiltelefonon hogyan használhatom a moodle-t? | ||||
|---|---|---|---|---|
| Answer: | ||||
Question: (Last edited: Tuesday, 23 January 2024, 10:46 AM)Moodle kurzus tartalmának exportja és importja | |||
|---|---|---|---|
| Answer: Az alábbi letölthető állományban részletes leírást talál arról, hogyan mentheti el egy meglévő kurzus tartalmát és hogyan tudja ezt bemásolni egy másik kurzusba. | |||
Question: (Last edited: Thursday, 22 February 2024, 8:55 PM)Moodle Teams meeting létrehozása, kezelése, felvételek megtekintése, mentése. | |||
|---|---|---|---|
| Answer: Az alábbi fájlban leírás található arról, hogyan lehet MS Teams értelekzletet létrehozni a Moodle rendszerben. | |||
N |
|---|
Question: (Last edited: Tuesday, 30 January 2024, 10:49 AM)Nem tudok bejelentkezni a KCA-val! | |||
|---|---|---|---|
| Answer: 1. Ellenőrizze, hogy a bejelentkezési felületen a "Lépjen be itteni fiókjával: Belépés KCA fiókkal" gombra kattintva próbál bejelentkezni. Itt az egyetemi Microsoft bejelentkezési felületen kell bejelentkeznie a KCA-s emailcímével és jelszavával.
2. A felhasználó megpróbál belépni KCA-val, átirányításra kerül a Microsoft M365 beléptető oldalára, viszont már be van jelentkezve egy másik M365 fiókkal. Ez lehet személyes vagy másik intézményi M365 fiók. Ilyenkor a megoldás az, hogy a portal.office.com oldalon kijelentkezik aktuális fiókjából, és újra megpróbál bejelentkezni Moodle-be. Másik megoldás, ha külön böngésző profilt használ egyetemi oldalakhoz. Ez igaz azokra a felhasználókra is, akiknek egyszerre van dolgozói és hallgatói KCA-juk, mivel mindkettőhöz külön M365 fiók tartozik (teljesen más licenszek, jogosultságok, hozzáférések). 3. M365 nem fogadja el a jelszót: Start.uni-pannon.hu oldalon be tud jelentkezni a felhasználó, viszont moodle-ba nem engedi be a rendszer microsofton keresztül, mondván rossz a jelszó. Megoldás: a start.uni-pannon.hu oldalon az Aktiválja fiókját linkre kell kattintani, és megadni a KCA-t és az aktuális jelszót (akkor is ha a fiók már aktív), mivel ilyenkor a rendszer ismét felszinkronizálja az aktuális jelszót M365-be. A közvetlen link: https://start.uni-pannon.hu/activation_login | |||
O |
|---|
Question: (Last edited: Monday, 7 September 2020, 6:42 PM)Oktatóként hogyan tudok hozzáadni a tantárgyamhoz egyszerre több hallgatót? | |||
|---|---|---|---|
| Answer: A tantárgy oldalán baloldalon az Adminisztráció alatt kattintson a Felhasználó/User bulk enrolment linkre. A megjelenő szövegmezőbe kell bemásolni a hallgatók emailcímeit, soronként egyet. Példa: Példa: # Group 1 alice@example.com bob@example.com # Group 2 carol@example.com dave@example.com A gyakorlatban egy excel tábla oszlopából is kimásolhatjuk a címeket és beilleszthetjük ebbe a mezőbe. | |||
Question: (Last edited: Monday, 7 September 2020, 7:00 PM)Oktatóként hogyan tudok üzenetet küldeni/fórumot létrehozni a tantárgyamat felvett hallgatóknak? | |||
|---|---|---|---|
Answer:
A Moodle-ban egymással párhuzamosan több fórumot is létrehozhatunk egy kurzuson belül. A fórumok tetszőleges számú témát, és ahhoz hozzászólásokat tartalmazhatnak. A fórum hozzászólásokat a feliratkozottak, a javításra biztosított alapesetben 30 perc után, e-mailben is megkapják. A fórumok definiálásakor megadható, hogy a tanulók hozzászólhatnak-e az adott fórumhoz, nyithatnak-e új témát, kívánjuk-e értékelni a hozzászólásaikat, illetve értékelhetik-e egymás hozzászólásait. | |||
Question: (Last edited: Monday, 7 September 2020, 6:43 PM)Oktatóként hogyan tudom beállítani a tantárgyamat úgy, hogy csak azok a hallgatók tudják felvenni, akiket én adok hozzá? | |||
|---|---|---|---|
| Answer: A tantárgy oldalán baloldalon az Adminisztráció alatt kattintson a Felhasználó/Beiratkozási módszerek linkre. A Saját beiratkozás (Hallgató) sorban kattintson a szem ikonra (az eredmény egy áthúzott szem lesz). Így csak azok a hallgatók léphetnek be a tantárgy oldalára, akiket az oktató manuálisan felvesz a tantárgyra. | |||
T |
|---|
Question: (Last edited: Tuesday, 8 November 2022, 11:37 AM)Tanárként léptem be a moodle-be, mégsincs jogosultságom megtenni bizonyos dolgokat. Mi lehet a probléma? | ||||
|---|---|---|---|---|
| Answer: Oktatóként lehet távoli bejelentkezési profilja a https://moodle.uni-pannon.hu/ oldalról és helyi profilja is (a https://moodle2.mk.uni-pannon.hu -ról). Ügyeljen arra, hogy abba a fiókjába lépjen be, amelyikben oktatóként lett hozzáadva a tantárgyaihoz. | ||||
Question: (Last edited: Tuesday, 10 November 2020, 5:26 PM)Tanszéki moodle admin jogosultsággal rendelkezem, de amikor létrehozok egy Big Blue Button tevékenységet és belépek, nincsenek előadói/moderátori jogaim, csak a hallgatói funkciók elérhetőek. Mi a teendőm ez esetben? | |||
|---|---|---|---|
| Answer: A BBB tevékenység szerkesztésénél meg kell adni, hogy a tanszéki adminisztrátor szerephez is társuljon moderátor jog. Kattintson a BBB tevékenységre, majd beállítások szerkesztése. Itt a résztvevők alatt résztvevő hozzáadása: szerep, tanszéki admin, hozzáad. Az alatta lévő sorban: mint moderátor. | |||
Question: (Last edited: Friday, 8 March 2019, 8:42 AM)Túl nagy méretű a PDF fájlom. Hogyan tudnám kisebb méretűvé tenni a kezelhetőség érdekében? | ||||
|---|---|---|---|---|
| Answer: A szkennelt dokumentumok nagy méretűek is lehetnek, a https://www.ilovepdf.com/compress_pdf oldalon kisebb méretűre lehet tömöríteni őket (számottevő minőségromlás nélkül). | ||||
Question: (Last edited: Tuesday, 8 November 2022, 11:41 AM)Túl sok anyagot kell feltöltenem a tantárgyamhoz. Hogyan tehetném átláthatóbbá, hogy ne kelljen olyan sokat görgetni? | |||
|---|---|---|---|
| Answer: Az "összecsukható témaformátum" segítségével összecsukható témákat vagy heteket lehet létrehozni, ezzel csökkentve a görgetés mennyiségét. A kurzus beállításainak szerkesztésénél a "kurzusforma" alatt lehet a "összecsukható témaformátum" formát választani. Új formátum a "flexible sections format" amelynél az összecsukható forma mellett egyéb lehetőségek is vannak. A témákba altémákat is létre lehet hozni és a témák linkként is megjeleníthetők. Ekkor a téma nevére kattintva külön oldalon jelenik meg. | |||
Ú |
|---|
Question: (Last edited: Tuesday, 2 February 2021, 8:43 AM)Úgy szeretnék feltölteni egy (PDF) anyagot, hogy ne lehessen letölteni, csak az oldalon lapozgatni. Mi a teendőm? | ||||
|---|---|---|---|---|
| Answer: A PDF állományt először át kell alakítani html5 formába a https://cloudconvert.com/pdf-to-html oldalon. Ki kell választani az átalakítandó állományt, majd a beállításnál érdemes a háttér formátumát jpg-re állítani. (Background format: JPG) Végül a Start Conversion-ra kattintani. Az elkészült és lementett html kiterjesztésű állomány feltöltéséhez a tantárgy oldalán be kell nyomni a "Szerkesztés bekapcsolása" gombot a jobb felső sarokban. A html fájl egyszerűen egérrel ráhúzható a kívánt helyre. Ekkor automatikusan feltöltődik. Ezután csak át kell nevezni a tananyag címét. Megjegyzés: Az átalakítás létjogosultsága megkérdőjelezhető. Valójában minden, a képernyőn megjelenő információ kinyomtatható akár segédprogramok, akár a PrintScreen gomb használatával. | ||||
V |
|---|
Question: (Last edited: Friday, 8 March 2024, 7:55 AM)Vannak előre elkészített egyetemi prezentációs sablonok? | |||
|---|---|---|---|
| Answer: Az alábbiakban letölthetők a Pannon Egyetem arculati kézikönyvéhez illeszkedő Powerpoint templatek. | |||
W |
|---|
Question: (Last edited: Thursday, 10 August 2023, 1:02 PM)Word-ből szeretnék beimportálni egy tananyagot "oldal" vagy "könyv" tevékenységbe, de a képletek nem jönnek át az importáláskor. | |||
|---|---|---|---|
| Answer: Az import word file funkcióval docx fájlokból lehet a képekkel együtt tartalmakat egyszerűen feltölteni. Az egyenleteknél előfordulhat viszont, hogy nem jelennek meg az importálás után. A docx fájlokat ha feltöltjük google drive-ra és megnyitjuk az ottani google dokumentumokkal majd ott a fájl menü/letöltésben letöltjük docx-ben akkor az egyenletekből képek lesznek és ezeket már be tudja importálni a moodle. A képek elég nagyok lehetnek import után, de ez átméretezhető. | |||
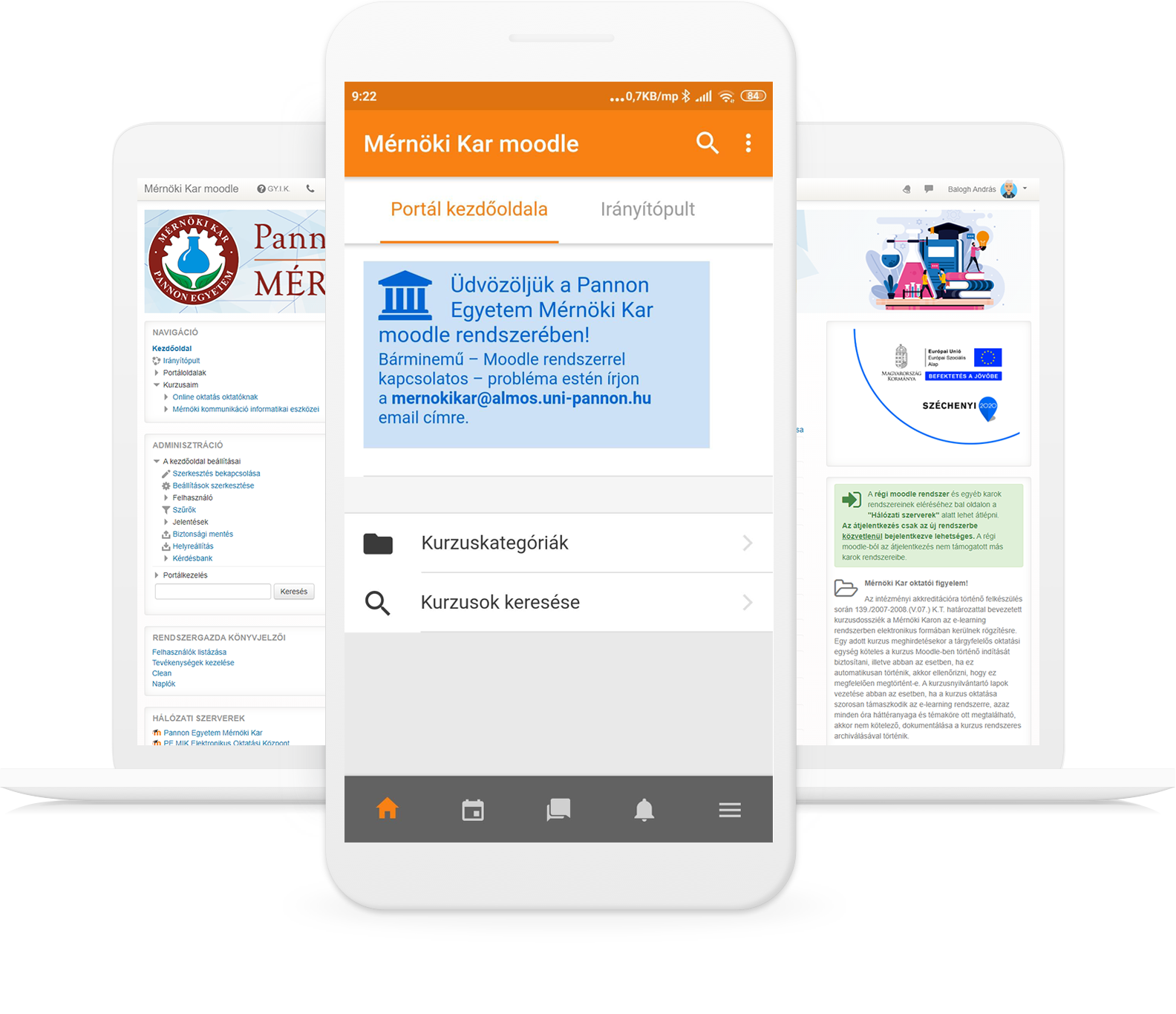 A moodle alkalmazás letölthető
A moodle alkalmazás letölthető